فصل پنجم
بخش های اصلی وردپرس
(قسمت اول)
برای مشاهده فصل چهارم کلیک کنید.
5- 1 پیشخوان :
در بخش ابتدایی وردپرس (پس از وارد شدن به وردپرس) این صفحه را به صورت پیش فرض مشاهده می کنید. در این صفحه که از بخش های زیر تشکیل شده است می توانید بخشی از فرآیندهای اجرایی خود را تماشا نمایید.
الف) در یک نگاه : تعداد پست ها ، برگه ها و دیدگاه ها را به شما نشان می دهد.
(در صفحات بعد به ریز راجب پست ، برگه و دیدگاه صحبت شده است.)
ب) فعالیت : آخرین فعالیت های شما که بر روی وب سایت اتفاق افتاده است.
ج) پیش نویس سریع : اضافه سازی پیش نویس سریع (اگر محتوایی را می خواهید سریعاً در وب سایت خود نشر دهید می توانید از این بخش استفاده نمایید. در واقع شما با استفاده از این بخش محتوای خود را به حالت پیش نویس در وب سایت در می آورید ولی کاربرانتان قادر به دیدن این محتوا نمی باشند ، محتوا در وب سایت شما قرار می گیرد تا اگر سری بعد بخواهید تغییراتی بر آن دهید تغییرات را اعمال کنید و سپس آنرا منتشر نمایید.)
د) اخبار وردپرس: اخبارهایی که در مورد خود وردپرس باشد را در اینجا به نمایش در می آورد. این اخبار ها در نسخه وردپرس انگلیسی از سایت رسمی خود وردپرس و در نسخه فارسی این اخبار ها از سایت وردپرس فارسی به طور اتوماتیک خوانده و برای شما به نمایش در می آید.
5- 2 نوشته ها
تمامی اطلاعاتی که در قالب محتوا میخواهید به وب سایت اضافه نمایید اعم از اخبارها، مقالات و … دراین بخش مدیریت می شود.
5- 2- 1 همه نوشته ها[1]
در اینجا شما می توانید تمامی نوشته هایی را که تا به حال وارد کرده اید را دیده، ویرایش[2]، حذف[3] ، دسته بندی[4] و … کنید.
پست هایی که شما در وب سایتتان منتشر کرده اید را می توانید در این قسمت مشاهده نمایید. در واقع در این قسمت به شما امکان مدیریت پست هایی که تا به حال منتشر کرده اید را داده شده است به این ترتیب شما می توانید با قراردادن موس بر روی نوشته ی مورد نظر امکان ویرایش (تغییر محتوا ، تغییر پیوند(لینک)، تغییر عنوان ، تغییر زمان انتشار ، تغییر تصاویر ، دسته بندی ها ، برچسب ها و در حالت کلی تر بخواهم بگویم تغییر تمامی حالت های یک پست) ، ویرایش سریع (تغییراتی اعم از نام نوشته ، دسته بندی و … به محتوا و تصاویر در این قسمت دسترسی ندارید.) ، انتقال به زباله دان عمل حذف این نوشته را برای شما به عهده می گیرد و پست شما را به سطل آشغال می فرستد.
*در بالای صفحه چند گزینه برای انتخاب دارد که می توانید با انتخاب آنها پست ها را فیلتر نمایید.در حالت معمول با ورود شما به این صفحه گزینه همه فعال می باشد که در این صورت تمامی پست ها را نمایش می دهد.منتشر شده ها پست هایی که شما نوشته اید و آنرا منتشر کرده اید (بر روی وب سایت خود قرار داده اید) را نمایش می دهد.پیش نویس ها پست هایی از شما که آنرا به حالت پیش نویس درآورده اید و هنوز منتشر نکرده اید را به شما نمایش می دهد.زباله دان نیز پست هایی که شما آن را پاک نموده اید در خود قرار میدهد. اگر شما پستی را برای انتقال به زباله دان انتخاب کنید می توانید با ورود به این بخش مجددا پست را بازگردانی نمایید. بهترین مثال برای این بخش سطل آشغال ویندوز می باشد اگر شما فایلی را پاک نمایید به سطل آشغال رفته و اگر در آنجا نیز پاک نمایید پست از سیستم شما پاک می گردد و در این قسمت نیز همینطور است اگر پستی را از این بخش پاک نمایید پست برای همیشه از روی سایت شما پاک می گردد.
نهایت شما گزینه نمایش را می بینید که در این حال با کلیک بر روی نمایش ، پست بر روی وب سایت در حالت منتشر شده به شما نمایش داده می شود.
در کنار نوشته یک مربع هایی تعبیه شده که شما می توانید با تیک زدن چندی از آنها یا تیک زدن مربع بالایی (انتخاب تمامی موارد) برخی از نوشته هارو انتخاب کنید و دست جمعی ویرایش سریع ، حذف یا نمایش را بر روی آنها انجام دهید.
5- 2- 2 افزودن نوشته :
شما می توانید دراین بخش داده های خود را اعم از متن[5]، عکس [6]، فیلم[7] و صوت[8] و .. با ویرایشگر تحت وب به صورت یک پست در آورید.
به این صورت که با کلیک بر روی افزودن نوشته صفحه ای برای شما باز می شود که شما می توانید از این صفحه پست خود را منتشر نمایید.
در ابتدا می بایست یک تیتر و عنوان برای نوشته خود در بخش عنوان انتخاب نمایید.با انتخاب کردن عنوان در زیر عنوان لینک آبی رنگی که سازنده لینک این نوشته می باشد برای شما نمایش داده می شود که در صورت نیاز به ویرایش این لینک می توانید از اینجا اقدام نمایید.
در زیر این بخش یک دکمه تعبیه شده با نام پرونده های چند رسانه ای.
پرونده های چند رسانه ای عبارت اند از : تصاویر ، گالری تصاویر ، ویدیو ها ، پی دی اف ها ، صوت ها و …
شما با کلیک بر روی پرونده های چند رسانه می توانید در صفحه جدید که به دو بخش تقسیم می شود پرونده چند رسانه ای خود را انتخاب نمایید.
این دو بخش عبارت است از : بارگذاری پرونده چند رسانه ای و کتابخانه
بارگذاری پرونده های چند رسانه ای همانگونه که از اسمش پیداست به شما این دسترسی را می دهد که فایل مورد نظر خود را از سیستم بر روی سایت آپلود نمایید این روند می تواند هم به صورت درگ اند دراپ[9] (گرفتن و رها کردن در صفحه مورد نظر) و هم از بخش بروزر[10] از سیستم خود فایل مورد نظر خود را انتخاب نمایید.پس از انتخاب نمودن عکس می توانید با فشردن دکمه قرار دادن تصویر ، تصویر مورد نظر خود را به پست اضافه نمایید.
نوار ابزار بعدی تماما به صورت ابزار های نرم افزار ورد مایکروسافت[11] ویندوز بوده و به شما این امکان را می دهد که تغییرات مد نظر خود را بر روی متن اصلی که در پایین این بخش وارد کرده اید اعمال کنید. ویرایش هایی نظیر: بزرگ تر کردن متن ، تغییر رنگ ، لینک دادن ، کج کردن متن و …
و در کادر زیرین متن اصلی و تصاویر مورد نظر در بین این متن ها را قرار می دهید و سپس به سایدبار سمت چپ رجوع می کنید به ترتیب از بالا بخش انتشار نوشته ، بخش ساختار ، بخش دسته بندی ها ، بخش برچسب ها و نهایتا بخش تصویر شاخص وجود دارد.
بخش انتشار نوشته ها عبارت است از : انتخاب زمان انتشار نوشته ( شما می توانید زمان انتشار را چند روز بعد زده و به طور اتوماتیک خود این پست در این زمان منتشر می گردد.یا اگر می خواهید این پست قبل از یک پست دیگه منتشر شود زمان انتشار را قبل از آن قرار دهید.البته می توان به وسیله فیلد چینش این بخش را تنظیم کرد و به هر پست یک عدد اختصاص که اولویت نمایش آنها باشد.)
سپس می توانید در فیلد دیگر سطح دسترسی این پست را تنظیم نمایید در صورتی که این سطح دسترسی عمومی باشد قابل مشاهده برای همه می باشد اگر سطح دسترسی خصوصی باشد تنها مدیر ها قادر به دیدن پست می باشند و اگر سطح دسترسی بر روی رمز دار قرار بگیرد تنها با وارد نمودن رمز این پست قابل مشاهده خواهد بود. در حالت اولیه یک گزینه وجود دارد به اسم سنجاق کردن ، اگر شما این گزینه را تیک بزنید پست شما برای همیشه (تا زمانی که تیک داشته باشد) اولین پست در صفحه اصلی نمایش داده می شود.
و در فیلد دیگر می توانید نوع انتشار را مشخص کنید یعنی می توانید پست را منتظر کرده ، پست را به حالت پیش نویس درآورید که در این حالت به کاربر نمایش داده نمی شود.
دکمه ای در این بخش قرار دارد به نام انتشار که پست شما را بر روی وب سایت منتشر می کند.و اگر یکبار شما این دکمه را انتخاب کنید از سری های بعدی به بروزرسانی تغییر می کند.
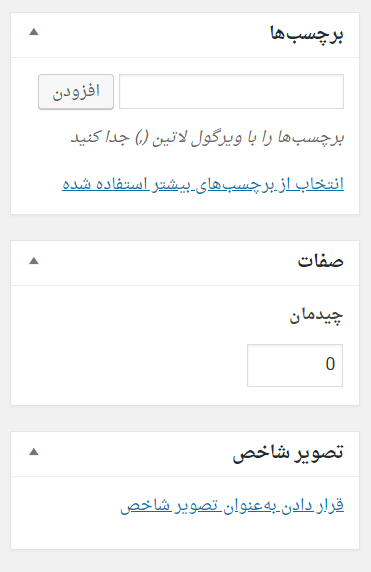 بخش بعدی ساختار نوشته ها می باشد که عبارت است از : ساختار های متفاوت برای نوشته های شما که بسته به قالب شما می توان متفاوت باشد ساختار های رایج عبارت اند از : ساختار استاندارد که ساختار پیش فرض نوشته ها می باشد. ساختار تصویر که پست را برای نمایش تصویر تنظیم می نماید.ساختار ویدیو مناسب زمانی ست که شما می خواهید در نوشته خود ویدیویی را منتشر نمایید که با ساختار مختص ویدیو نمایش دهد.
بخش بعدی ساختار نوشته ها می باشد که عبارت است از : ساختار های متفاوت برای نوشته های شما که بسته به قالب شما می توان متفاوت باشد ساختار های رایج عبارت اند از : ساختار استاندارد که ساختار پیش فرض نوشته ها می باشد. ساختار تصویر که پست را برای نمایش تصویر تنظیم می نماید.ساختار ویدیو مناسب زمانی ست که شما می خواهید در نوشته خود ویدیویی را منتشر نمایید که با ساختار مختص ویدیو نمایش دهد.
در حالت کلی اگر شما ساختار را بر روی حالت اولیه خود یعنی استاندارد قرار دهید می توانید هم از نوشته ، فیلم ، صوت و … را انتشار دهید.
بخش بعدی دسته بندی می باشد که شما می توانید دسته مورد نظر خود را برای نوشته و پست مورد نظر انتخاب کنید و پست های خود را دسته های خاص برای دسترسی بهتر و راحت تر قرار دهید.
بخش بعدی همان برچسب هاست که شما می توانید برچسب (تگ- یا همان هشتگ رایج در شبکه های اجتماعی) را برای پست های خود قرار دهید که بین پست های شما در میان وب سایتتان یک ارتباط برقرار شود.
نکته : از تعداد زیادی تگ یا برچسب استفاده نمایید زیرا هر چه بهینه تر باشند برچسب ها ارتباط کامل تری بین آنها قرار خواهد گرفت.
در بخش بعدی تصویر شاخص برای شما تعبیه شده است این تصویر شاخص همان تصویر اصلی پست بوده که در صفحه نخست نمایش می دهد.و بسته به نوع قالب شما امکان درج شدن در بالای پست نیز وجود خواهد داشت.
5- 2- 3 دسته ها :
دستها برای مرتب سازی پست ها به کار می روند. شما می توانید در این بخش هر تعداد دسته مورد نظر خود را برای دسته بندی پست هایتان ایجاد نمایید یا برای تغییر دسته های فعلی اقدام نموده و یا نهایتا آن دسته را حذف نمایید.
در حالت کلی یک دسته ای به نام “دسته بندی نشده” دست پیش فرض پست های شماست یعنی اگر شما هیچ دسته بندی را انتخاب نکنید خود وردپرس پست را در این دسته قرار می دهد. که برای تغییر این می توانید به تنظیمات ، تنظیمات نوشتن رفته و دسته پیش فرض را به دسته مورد نظر خود تغییر دهید و سپس بیاید این دسته “دسته بندی نشده” را پاک نمایید.
5- 2- 4 برچسب ها[12]
برچسب های برای مرتب سازی پست ها ارتباط آنها بهم و شناساندن آنها به موتورهای جستجو به کار می رود.
که در این صفحه می توانید مدیریت تگ و برچسب های خود را انجام دهید.که هر برچسب در چند پست استفاده شده ، ویرایش و حذف انجام دهید و همچنین برچسب های جدید مد نظر خود را به وب سایت اضافه نمایید.
5- 3 رسانه :
در این بخش مدیریت هر گونه فایل چند رسانه ای اعم از تصاویر، pdf ، ویدئو، صوت و … قرار می گیرد.
5- 3- 1 کتابخانه :
تمامی فایل های ارسال شده[13] به سرور[14] در این بخش قرار دارد. شما می توانید آنها را مشاهده کرده سایزشان را تغییر داده و … انجام دهید.
در این منو دو زیر منو وجود دارد که در کتابخانه تمامی فایل های چند رسانه ای که تا به حال در وب سایت آپلود شده است قرار می گیرد.
در زیر منو بعدی که افزودن نام دارد می توانید فایل های چند رسانه ای را از سیستم خود بر روی وب سایت آپلود نمایید هم می توانید به وسیله درگ اند دراپ این کار را انجام دهید همچنین می توانید از دکمه گزینش پرونده ها ، پرونده مورد نظر را از سیستم خود انتخاب نموده و بر روی وب سایت آپلود می نمایید.
– 3- 2 افزودن
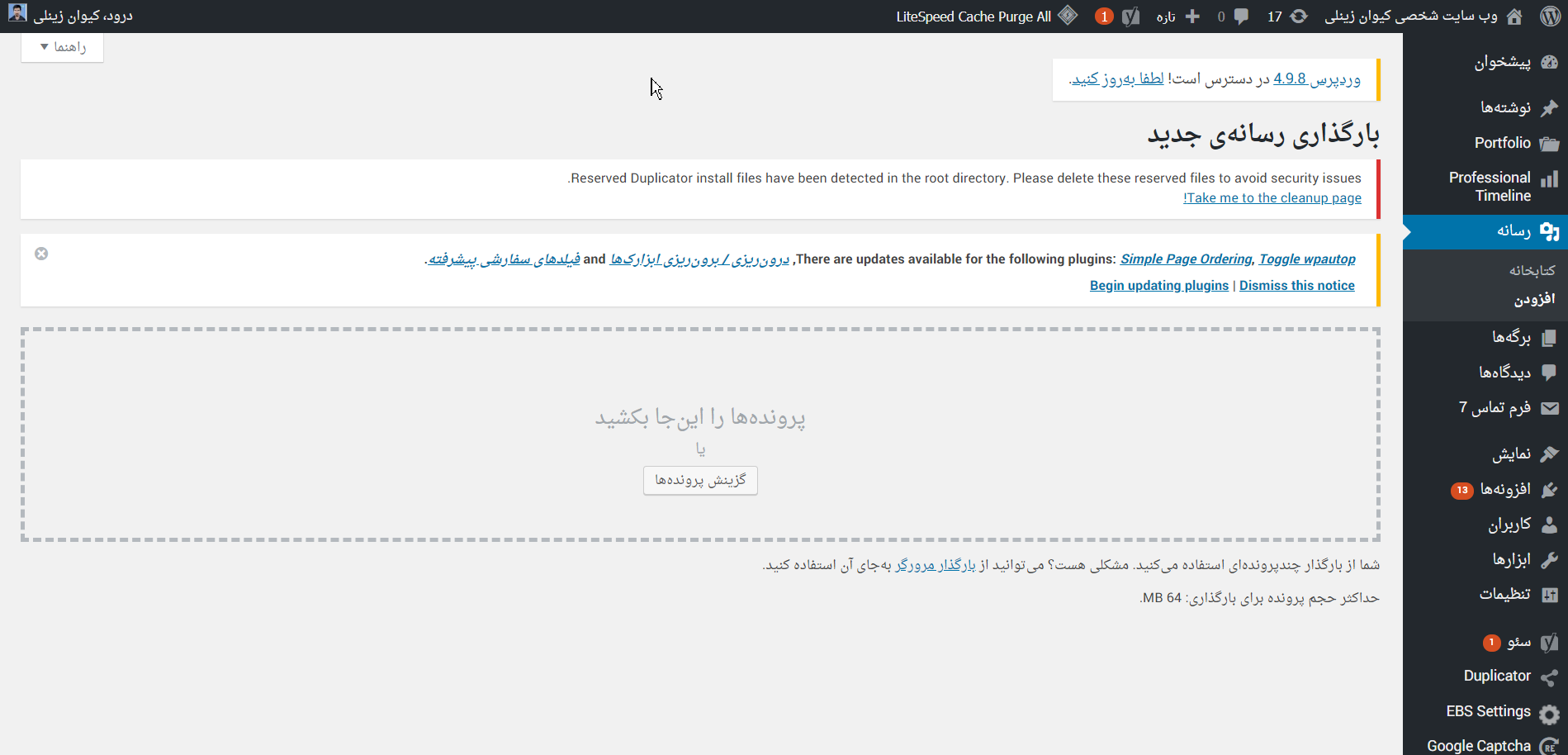 برای اضافه سازی فایل های چند رسانه ای از این بخش استفاده می شود. همان طور که در بالا توضیح داده شد شما می توانید فایل های مورد نظر خود را از رایانه خود بر روی سایت آپلود نمایید.
برای اضافه سازی فایل های چند رسانه ای از این بخش استفاده می شود. همان طور که در بالا توضیح داده شد شما می توانید فایل های مورد نظر خود را از رایانه خود بر روی سایت آپلود نمایید.
5- 4 برگه ها[15]
در این بخش شما می توانید برگه ها مورد نظر خود را تولید نمایید. برگه ها ساختار کلی صفحات وب سایت شما را ایجاد می کنند. پست ها نیز می توانند در برگه ها فراخوانی شوند.
برگه هایی همانند تماس با ما ، درباره ما و …می توانید از این بخش ایجاد نمایید این برگه ها تماما همانند نوشته ها بوده با این تفاوت که بخش ساختار ، دسته بندی ، برچسب ها ندارد.
5-5 دیدگاه ها[16]
دیدگاه هایی که کاربران برای شما ارسال می کنند در این بخش نمایش داده می شود شما می توانید آنرا تأیید کرده تا نمایش داده شود، تأیید نشود و یا به عنوان جفنگ انتخاب شود. شما اگر دیدگاهی رو به عنوان جفنگ انتخاب کنید دیگر با آن ایمیل و آی پی هر دیدگاهی برای شما ارسال شود به طور اتوماتیک آن دیدگاه را به جفنگ انتقال می دهد و هیچ وقت آنرا نمایش نمی دهد.انتقال به زباله دان نیز دیدگاه را پاک می نماید.
5- 6 نمایش
تمامی تنظیمات کامل در رابطه با نمایش قالب وب سایت در این جا قرار می گیرد که تک تک سربرگ های آنرا توضیح خواهم داد.
5- 6- 1 پوسته ها :
شما می توانید در قسمت پوسته ها، قالب وب سایت خود را تعویض نمایید. پوسته (Theme) یا همان قالب چهار چوب اصلی و کلی وب سایت شما را تشکیل می دهد این تم ها می توانند دکور کلی وب سایت شما را تغییر می دهند پوسته ها بسته به کاربرد های متفاوت طراحی های متفاوت ، رنگ های متفاوت و المان های متفاوت را در خود جای داده اند که با فعال سازی این تم ها همه این بخش ها برای شما تغییر می کند.
پوسته ها دسته بندی های زیادی دارند و بسته به هر دسته بندی امکانات و قابلیت های متنوعی در این پوسته ها کار شده است که شما می توانید با نصب این قالب ها بر روی سایت خود از این ویژگی ها استفاده نمایید.قالب های معروف عبارت اند از :
- قالب شرکتی
- قالب شخصی
- قالب فروشگاهی
- قالب خبری
- قالب بازی
- قالب دانلود
- قالب مولتی مدیا
- قالب های چند منظوره
- و …
هر کدام از قالب های بالا می تواند امکانات منحصر به فردی داشته که در قالب دیگر وجود ندارد.
در حالت کلی قالب ها می توانند رایگان و پولی باشند.
یکی از درآمدزایی هایی که می توان از سیستم مدیریت محتوای وردپرس داشت طراحی قالب های وردپرس و فروش آن می باشد.(چه به صورت اختصاصی چه به صورت فروش عمومی)
پس از انتخاب قالب های مورد علاقه خود آن قالب را دانلود کرده و سپس بر روی سایت خود نصب نمایید.
برای انجام این کار شما دو راه حل دارید :
- نصب از طریق خود وردپرس
- نصب از طریق هاست
در بخش اول شما می بایست قالب خود را در قالب فایل زیپ از بخش زیر آپلود نمایید.
ابتدا به صفحه نمایش ، پوسته ها رفته پس از آن از بالای صفحه بر روی افزودن پوسته جدید کلیک کنید و مجددا از بالای صفحه بر روی آپلود قالب کلیک نمایید و از این بخش قالب مورد نظر خود را بارگذاری نمایید و بر روی نصب قالب کلیک کنید.
در این بخش در ابتدا قالب شما آپلود شده سپس از فایل زیپ بیرون آمده و نصب می گردد پیغامی به شما نمایش داده می شود مبنی بر “قالب شما با موفقیت نصب گردید.”
در این قسمت سه دکمه برای شما نمایش داده می شود.
- پیش نمایش : قالب را به شما نمایش می دهد.
- فعال سازی : فالب را بر روی سایت شما فعال می کند و پس از آن وب سایت شما با این قالب نمایش داده می دهد.
- اطلاعات قالب : در اینجا توضیحات و اطلاعات قالب را برای شما نمایش می دهد.
قسمت دوم نصب از طریق هاست می باشد. زمانی که شما وردپرس را نصب نمایید سه پوشه مهم با نصب وردپرس بر روی هاست شما قرار خواهد گرفت که در پوشه Wp-Content پوشه هایی قرار دارد که اطلاعات افزودنی شما به وب سایت را در خود جای می دهد. یکی از این فولدر ها Themes می باشد.
برای نصب از طریق هاست شما می بایست پوسته های خود را که می خواهید بر روی وب سایت نصب کنید در این فولدر قرار دهید.
نکته مهم اینجاست که شما می بایست حتما حتما قالب خود را از فایل زیپ در آورده و در این فولدر قرار دهید.
نکته دیگر این است که پس از خارج شدن فایل از حالت زیپ می بایست چک کنید که فولدر خارج شده از زیپ فولدر پایانی باشد یعنی فایل های خود قالب در آن قرار گرفته باشد اگر در فولدری داخلی بود می بایست آنرا از آن فولدر در آورده و در پوشه Themes قرار دهید. سپس می بایست به پنل مدیریت وردپرس رفته و با رفتن به صفحه نمایش ->پوسته ها ، قالب رو را انتخاب کرده و بر روی فعال سازی کلیک کنید به این صورت قالب شما بر روی وب سایت فعال می گردد.
5- 6- 2 سفارشی سازی
سربرگ سفارشی سازی به شما این امکان را می دهد که بتوانید قالب خود را از لحاظ رنگ و .. سفارشی نمایید تمامی این تغییرات در محیطی کاملاً گرافیکی انجام می شود.
در واقع هر پوسته به شما این امکان را می دهد که بخش های متفاوتی از وب سایت را ویرایش نمایید بیتشر این ویرایش ها ، ویرایش ظاهری بوده اعم از :
- تغییر رنگ متون
- تغییر رنگ پشت زمینه
- تغییر تصاویر هدر
- تغییر لوگوی وب سایت
- تغییر نمادک وب سایت
- جابه جایی المان ها
- تتظیم نمودن فهرست به صورت زنده (همزمان که تغییرات را انجام می دهید بر روی وب سایت تغییرات را مشاهده می کنید.)
- تنظیمات مربوط به فوتر و سایدبار به صورت زنده
- تنظیمات عنوان وب سایت ، توضیحات کوتاه راجب وب سایت
- تنظیمات صفحه نخست و ایستا
- و …
که شما می توانید با وارد شدن به این بخش تغییرات بالا را اعمال کنید.
5- 6- 3: ابزارک ها[17]
ابزارک ها سازنده سایدبار[18] و پانوشت[19] شما می باشند. می توانید هر المان دلخواه از پیش تعریف شده را با روش Drag and drop به بخش مورد نظر خود کشیده و آنرا اعمال نمایید همچنین در این بخش امکان کد نویسی برای افرادی که می خواهند المان خاصی به این بخش اضافه نمایند نیز موجود است .
در واقع برای اضافه سازی المان و اطلاعات خاصی چه به ستون کناری وب سایت چه به بخش زیرین یا همان فوتر شما می بایست از ابزارک ها استفاده نمایید.
با وارد شدن به این صفحه شما با یک صفحه دو ستونه مواجه می شوید.
در ستون سمت راست ابزارک هایی برای شما قرار داده شده است و در سمت چپ مکان هایی برای قرار دادن این ابزارک ها به گونه ای که شما می توانید ابزارک مد نظر خود را از سمت راست به مکان های سمت چپ کشیده و در آنجا قرار دهید یعنی می توانید ابزارک تصویر را به بخش پانوشت 1 کشیده و رها کنید سپس بر روی آن کلیک کرده و عکس مورد نظر را انتخاب کنید با این کار در فوتر شما آن تصویر نمایان می گردد.
برخی از ابزارک های پرکاربرد :
- ابرچسب : برچسب های استفاده شده بر وب سایت را نمایش می دهد.
- آخرین دیدگاه ها : آخرین دیدگاه های گذاشته شده برای وب سایت را نمایش می دهد.
- تصویر : با این ابزارک می توانید تصویر مورد نظر خود را بر روی بخش های مورد نظر قرار دهید.
- برگه ها : فهرستی از برگه های سایت شما را نمایش می دهد.
- جستجو : اضافه سازی سرچ در بخش های مورد نظر
- تقویم
- متن : اضافخ سازی متن + Short Code + و کدهای HTML
- فهرست راهبری : اضافه سازی فهرست به بخش هایی که ابزارک ساپرت می کنند.
- ویدیو
- گالری
قابل ذکر است که هر قالب بنا به نوع طراحی می تواند بخش های زیاد و یا کمی برای اضافه سازی ابزارک داشته باشد.
5- 6- 4 فهرست ها [20]:
بخش فهرست ها امکان ایجاد فهرست جدید،اضافه و یا حذف فهرست های قبلی را به شما می دهد.
شما می توانید در این بخش برگه ها، نوشته ها، دسته ها و یا پیوندی دلخواه به فهرست خود اضافه نمایید.
فهرست ها همان لینک های بالایی وب سایت می باشند.امروزه بنا به تغییرات صورت گرفته بر روی قالب ها امکان اضافه سازی منو در بخش های متفاوتی وجود دارد.بعضا می توان وب سایت هایی را یافت که دو منو بر بالای وب سایت و یک منو در فوتر خود دارند.
که شما می توانید با ورود به این صفحه ابتدا انتخاب کنید که منوی خود در کدام یک از این جایگاه ها قرار بگیرد.سپس منوی خود را طبق سلیقه خود بچینید و لینک ها را قرار دهید با کشیدن و رها کردن منو نیز می توانید ترتیب نمایش منو را تغییر دهید.
5- 6- 5: ویرایشگر
در این بخش تمامی فایل های قالب به صورت کد برای شما در دسترس است که می توانید آنرا با ویرایشگر پیشرفته تحت وب وردپرس تغییر دهید.
پیشنهاد ما این است که اگر کد نویسی کار نکرده اید در این بخش تغییری خاصی را انجام ندهید.
برای مشاهده قسمت دوم مقاله کلیک کنید.
[1] Post
[2] edit
[3] delete
[4] categroy
[5] text
[6] image
[7] video
[8] audio
[9] Drag And Drap
[10] Browser
[11] Microsoft Word
[12] tag
[13] upload
[14] server
[15] pages
[16] comments
[17] widget
[18] sidebar
[19] footer
[20] menu


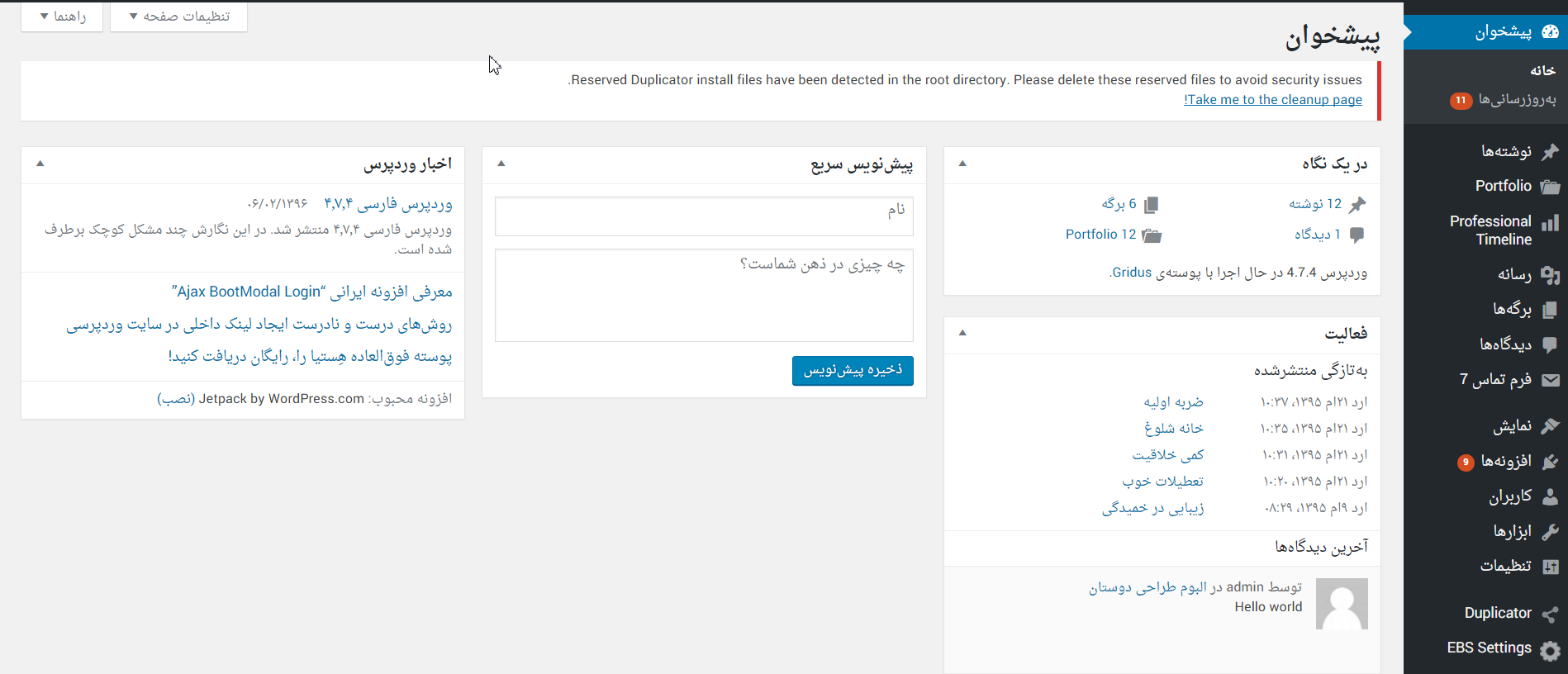
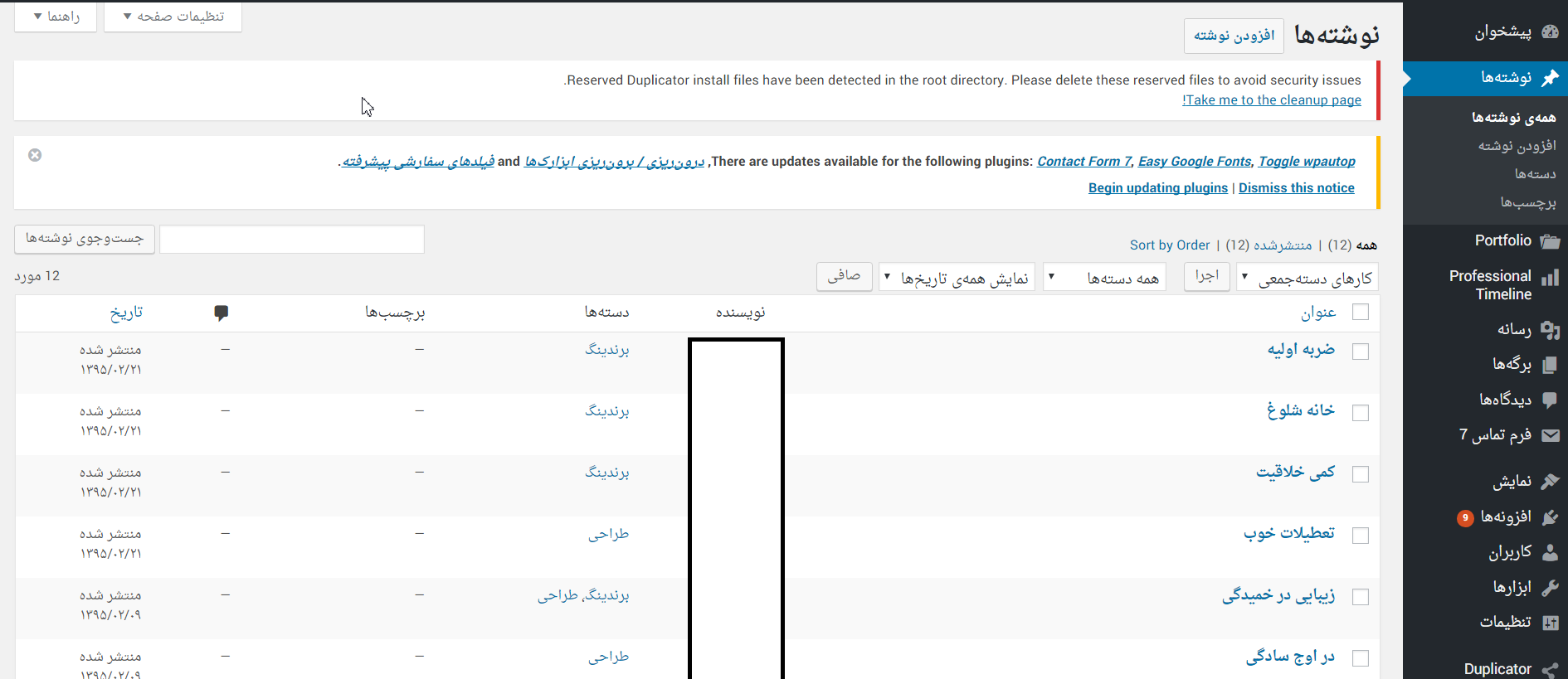
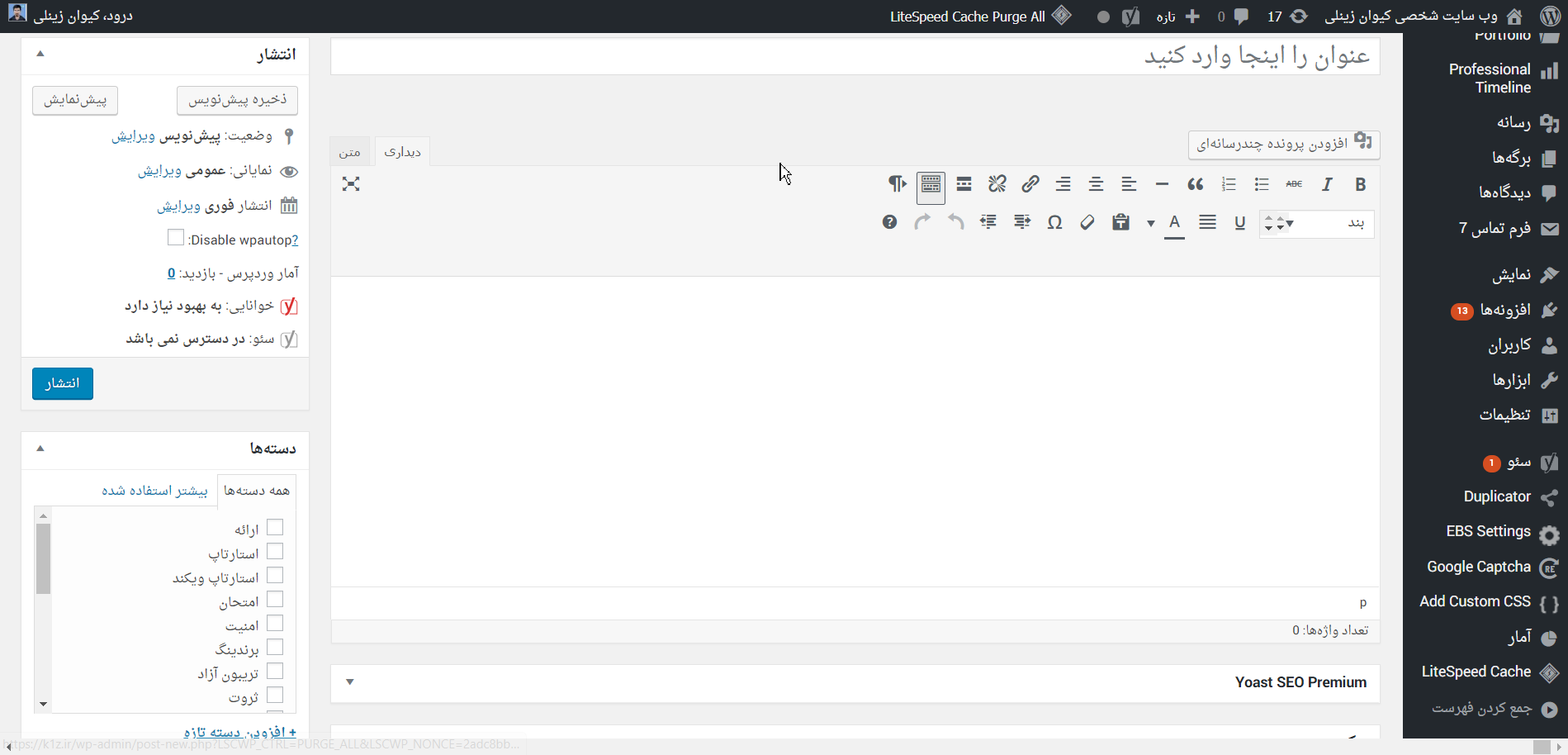
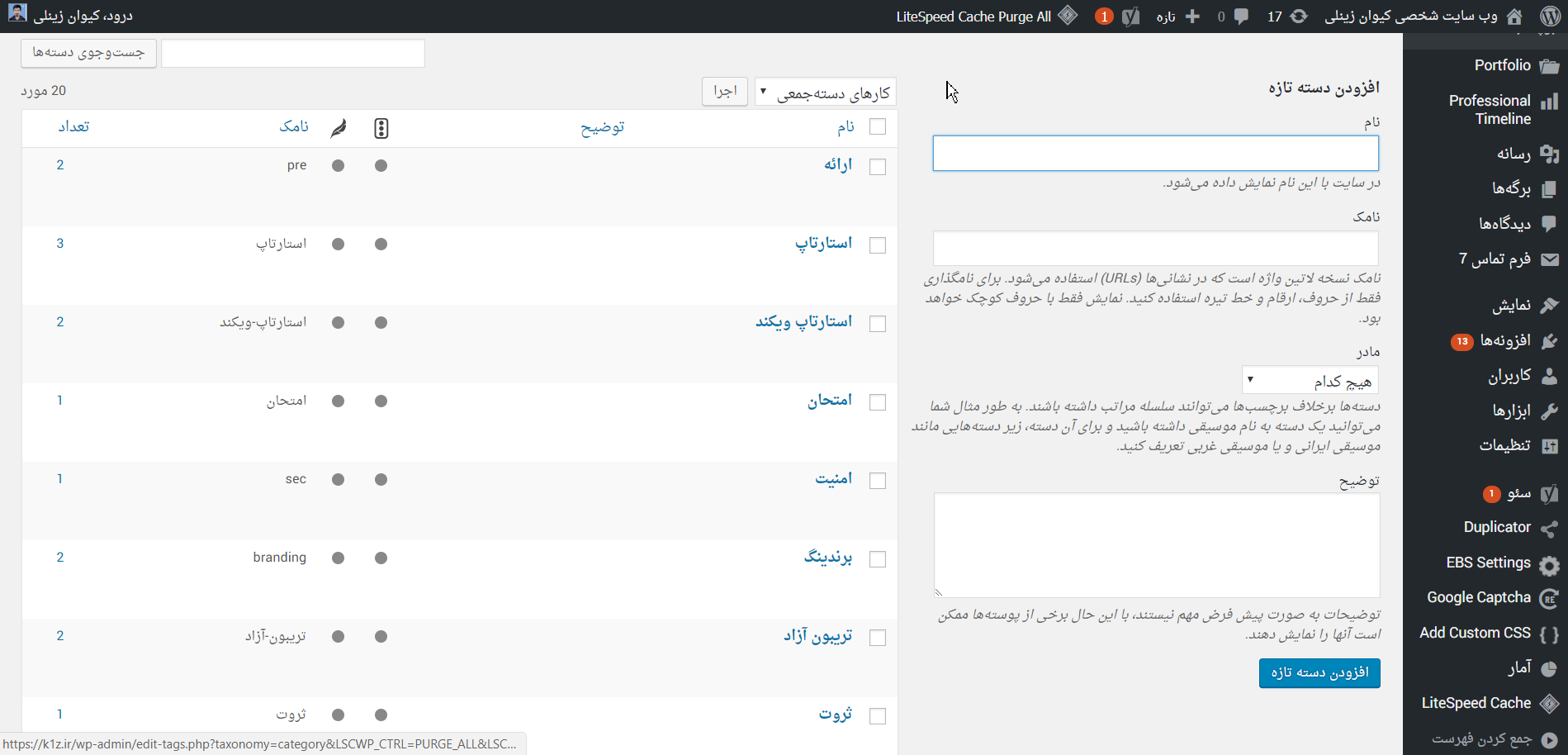
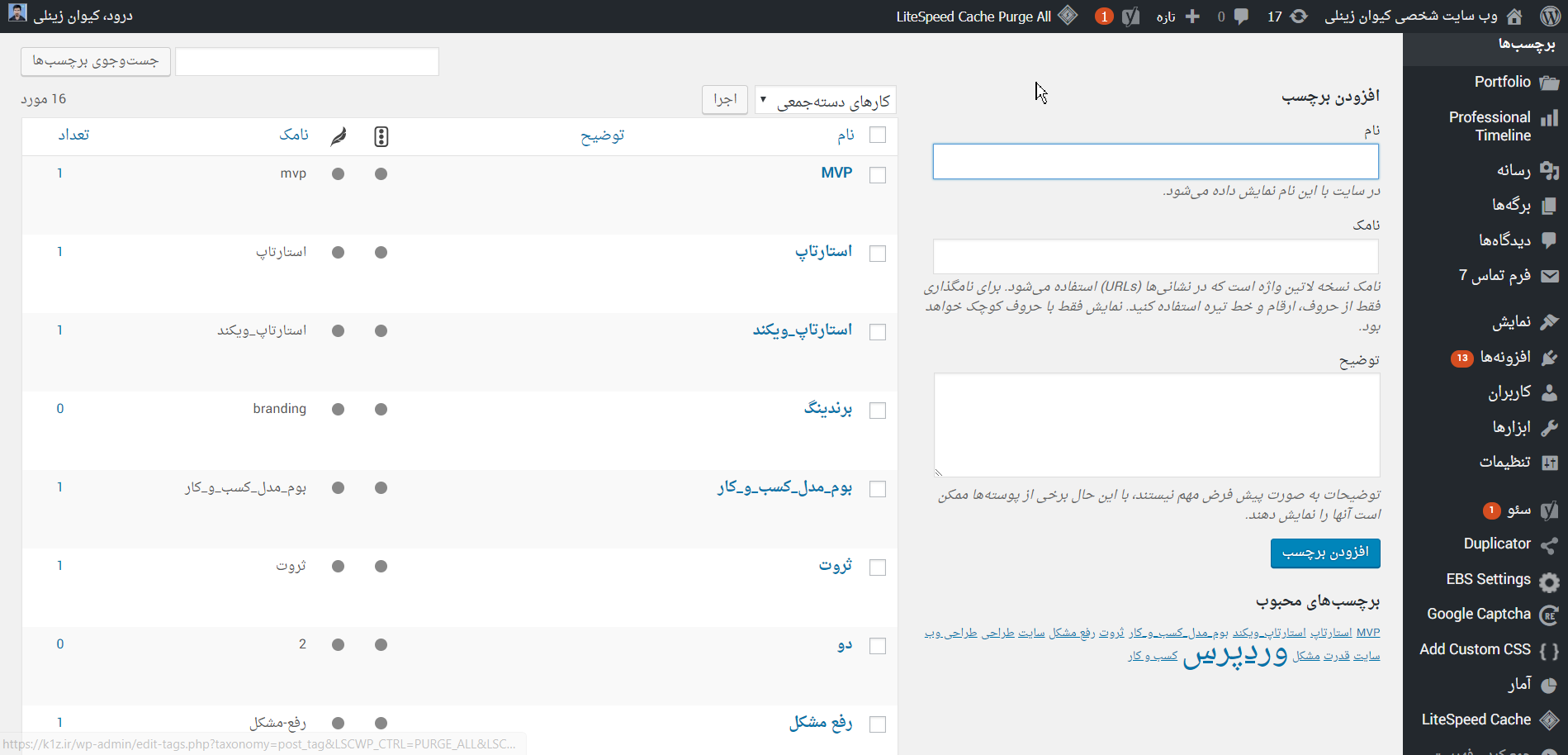
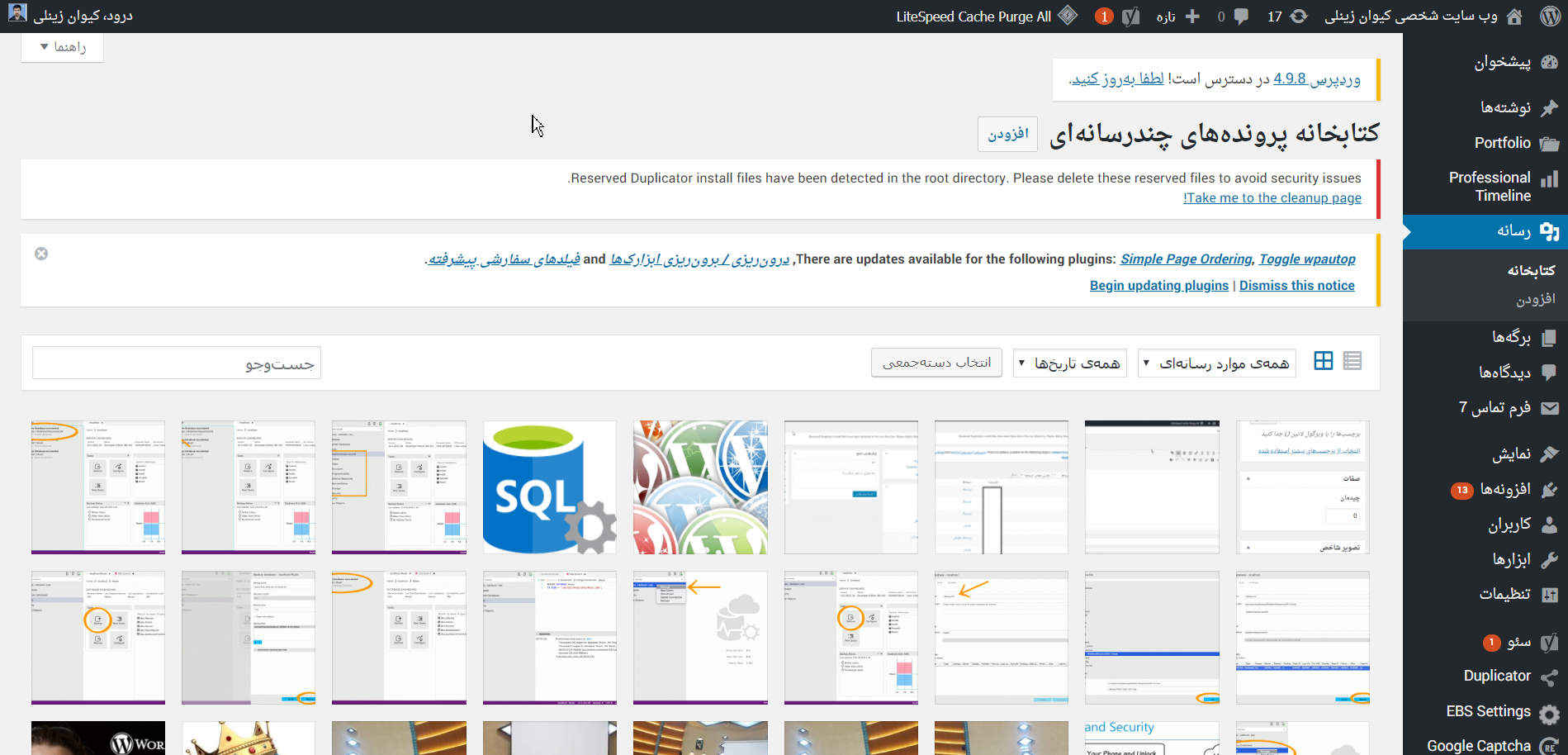
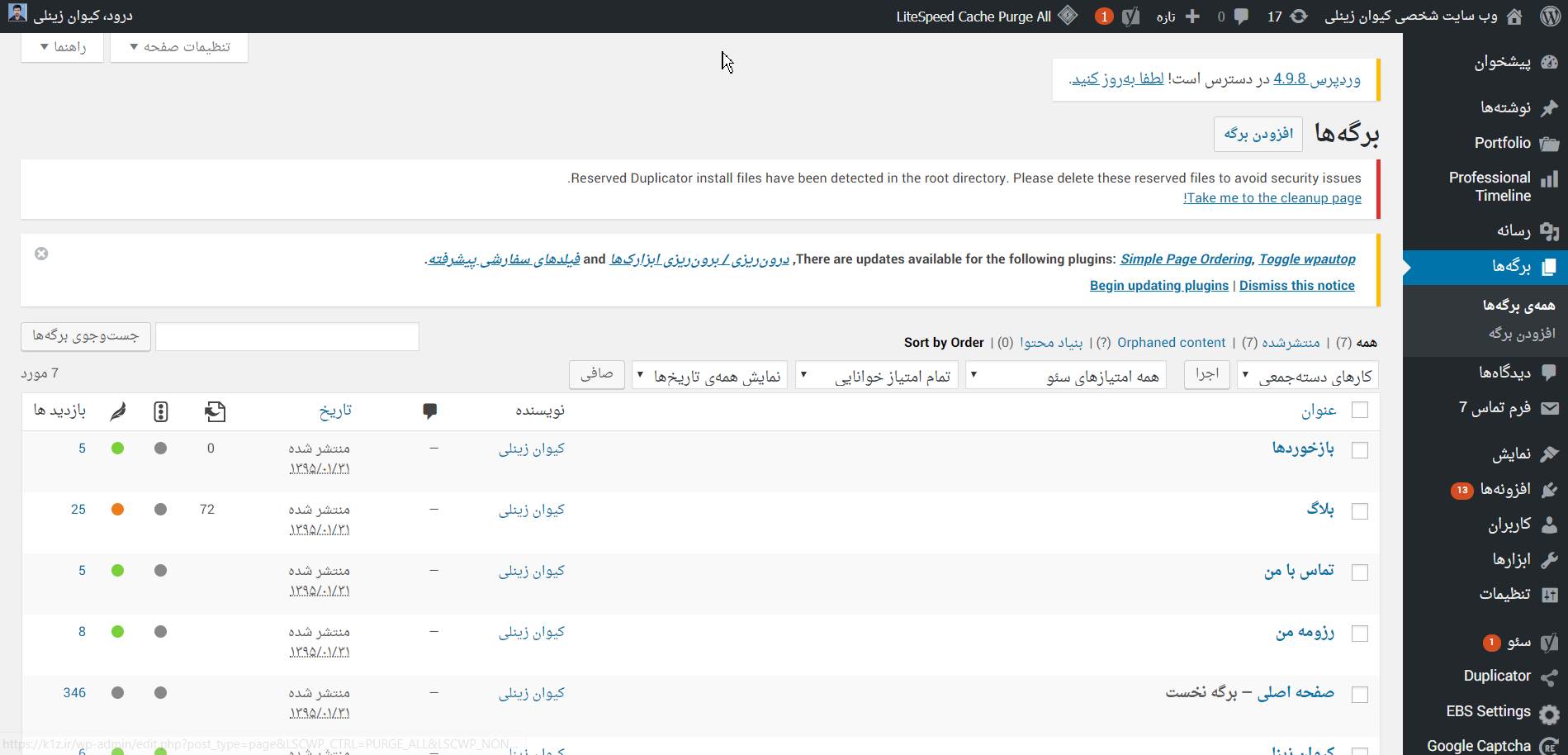
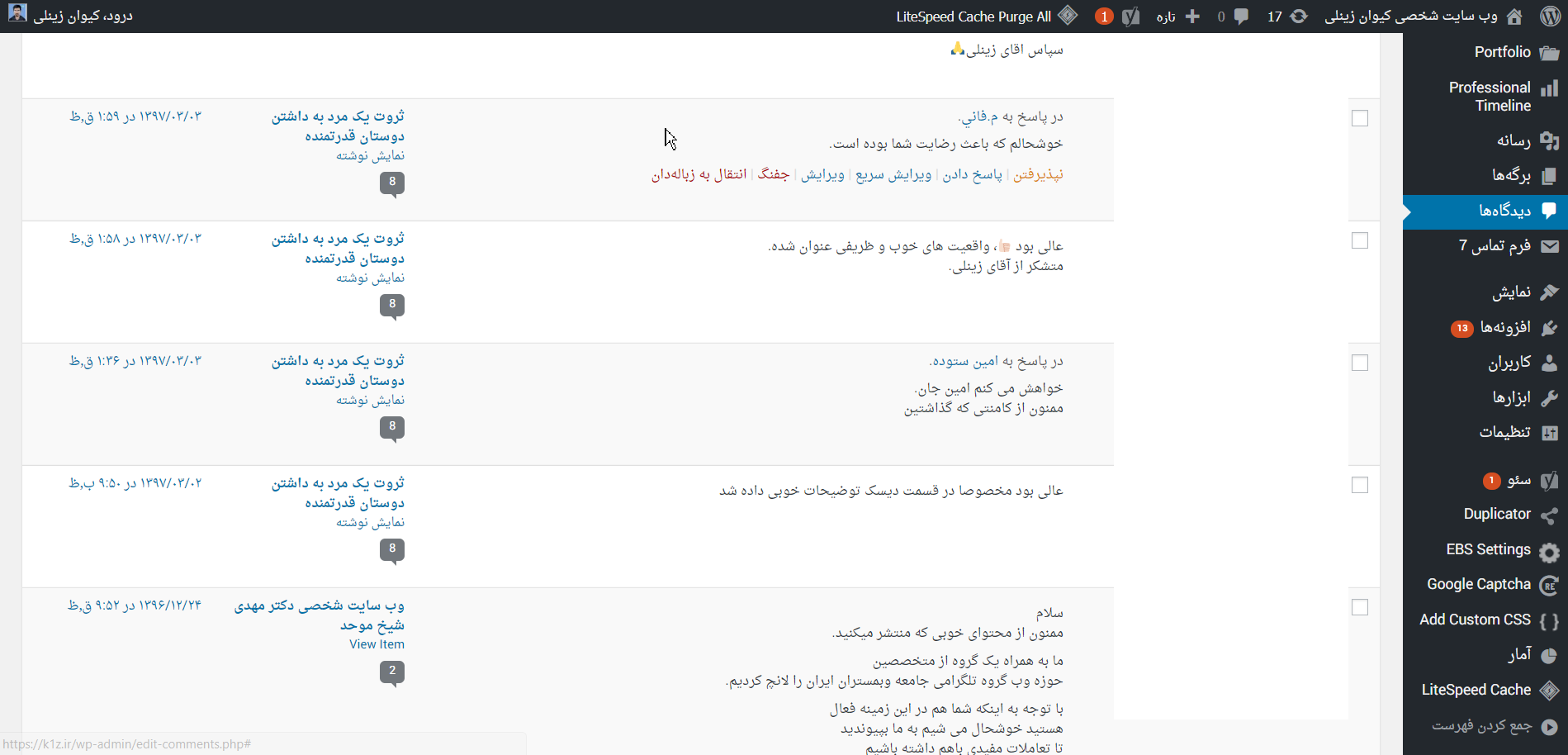
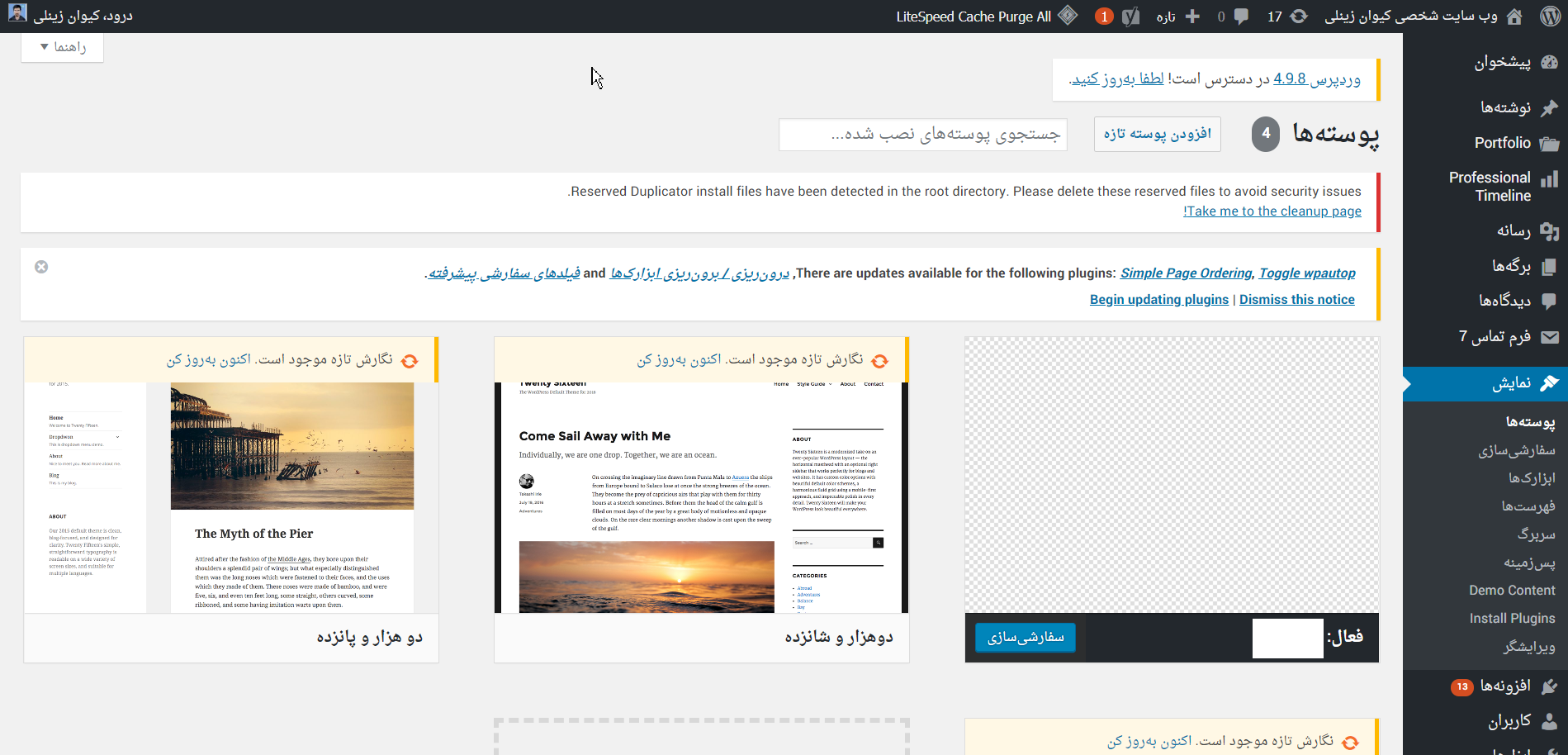
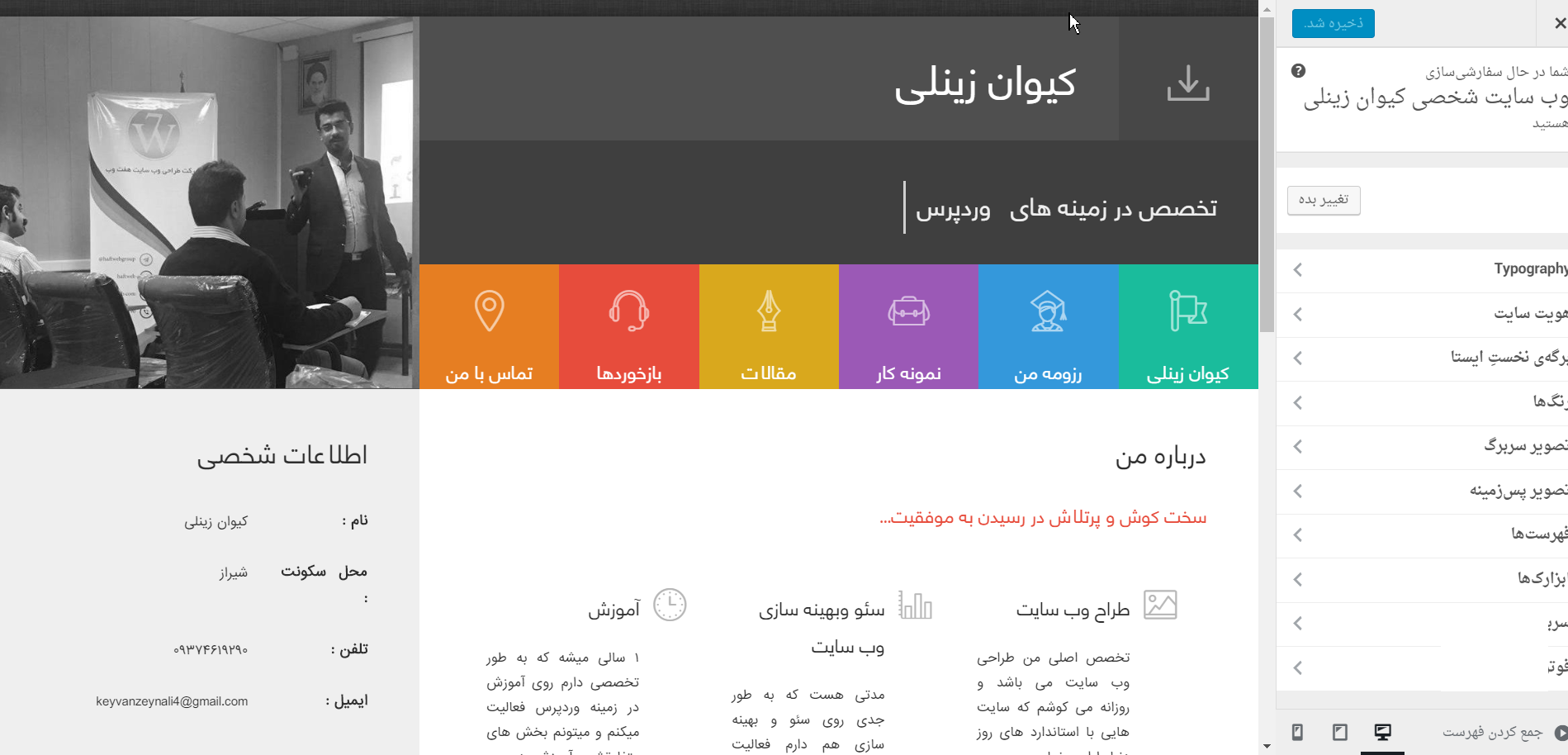
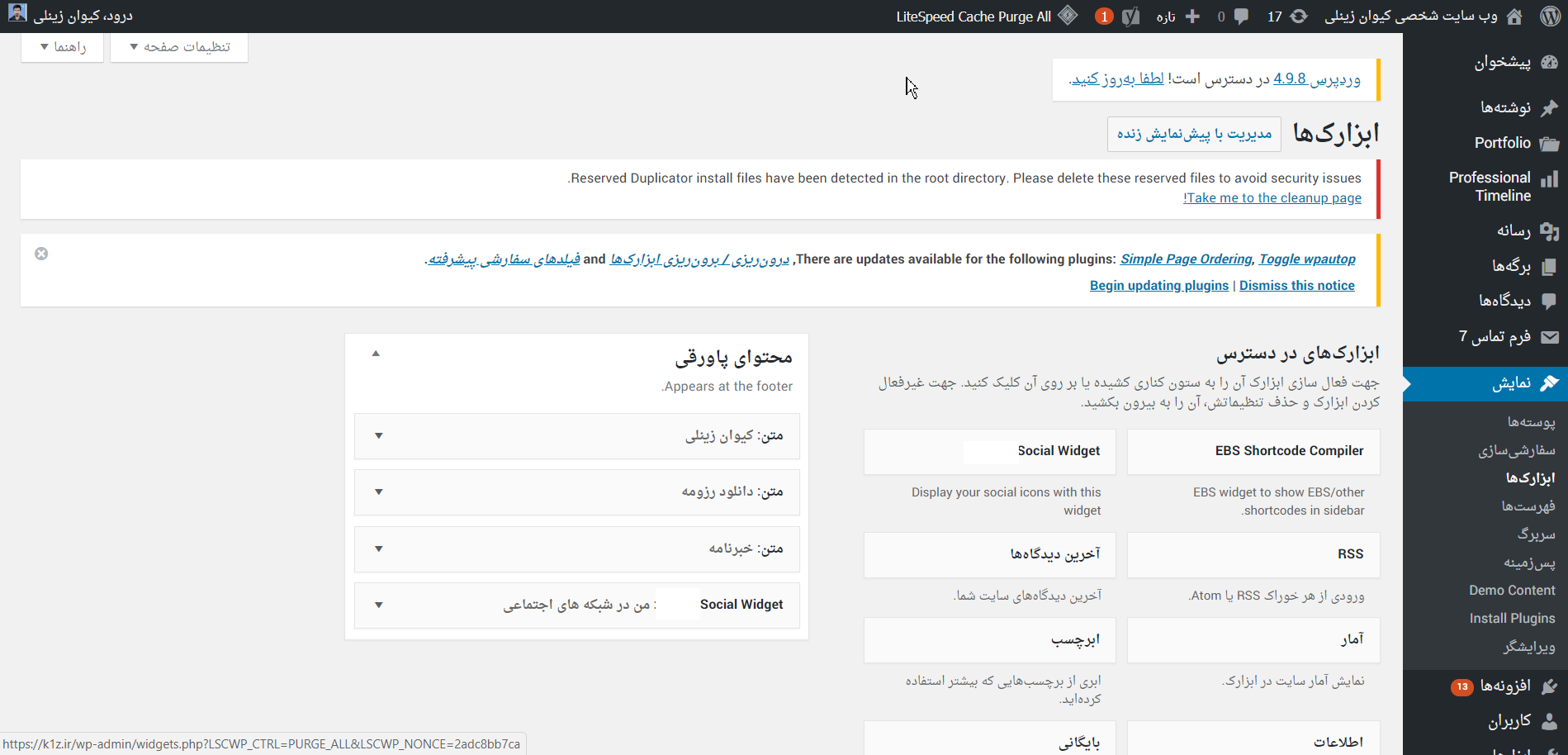
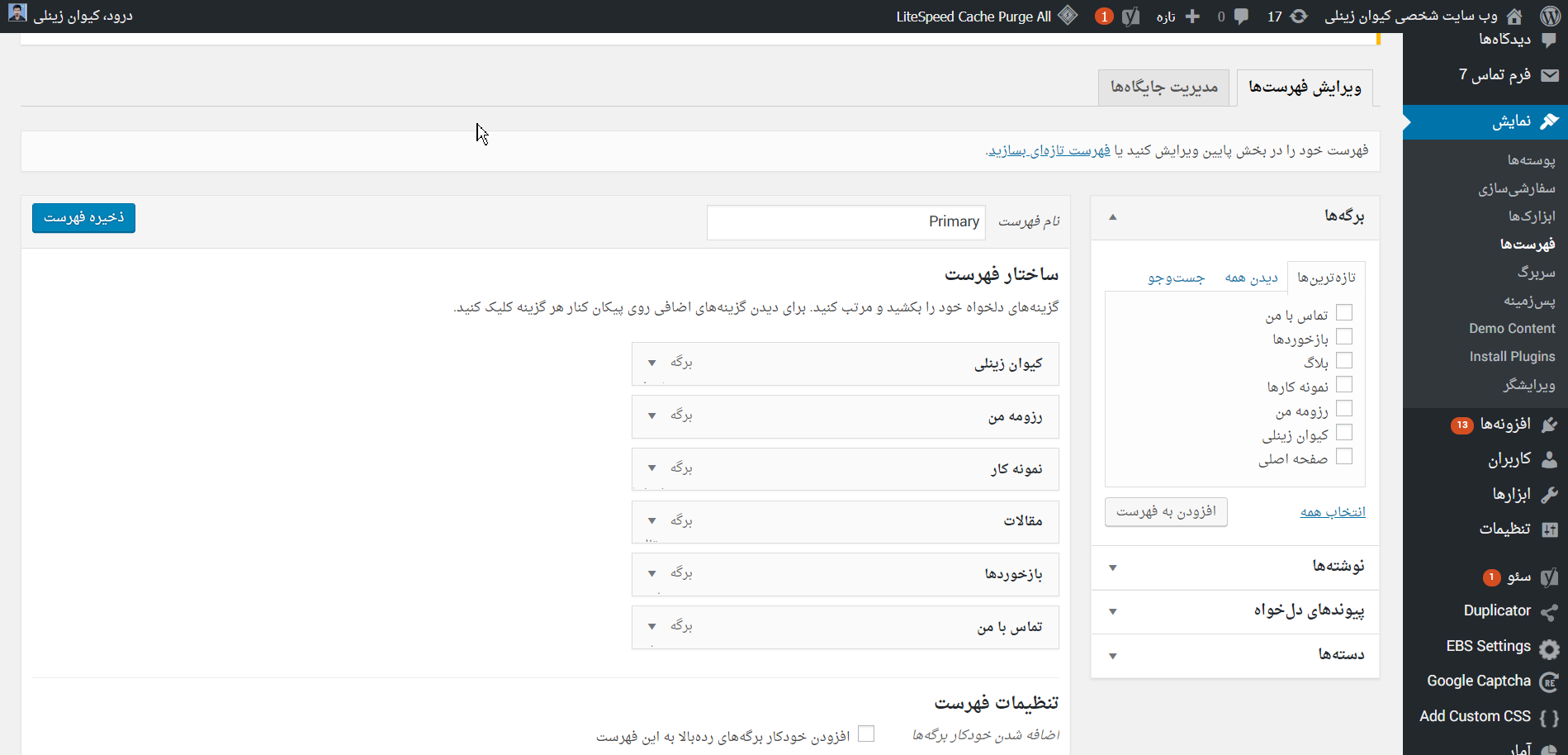
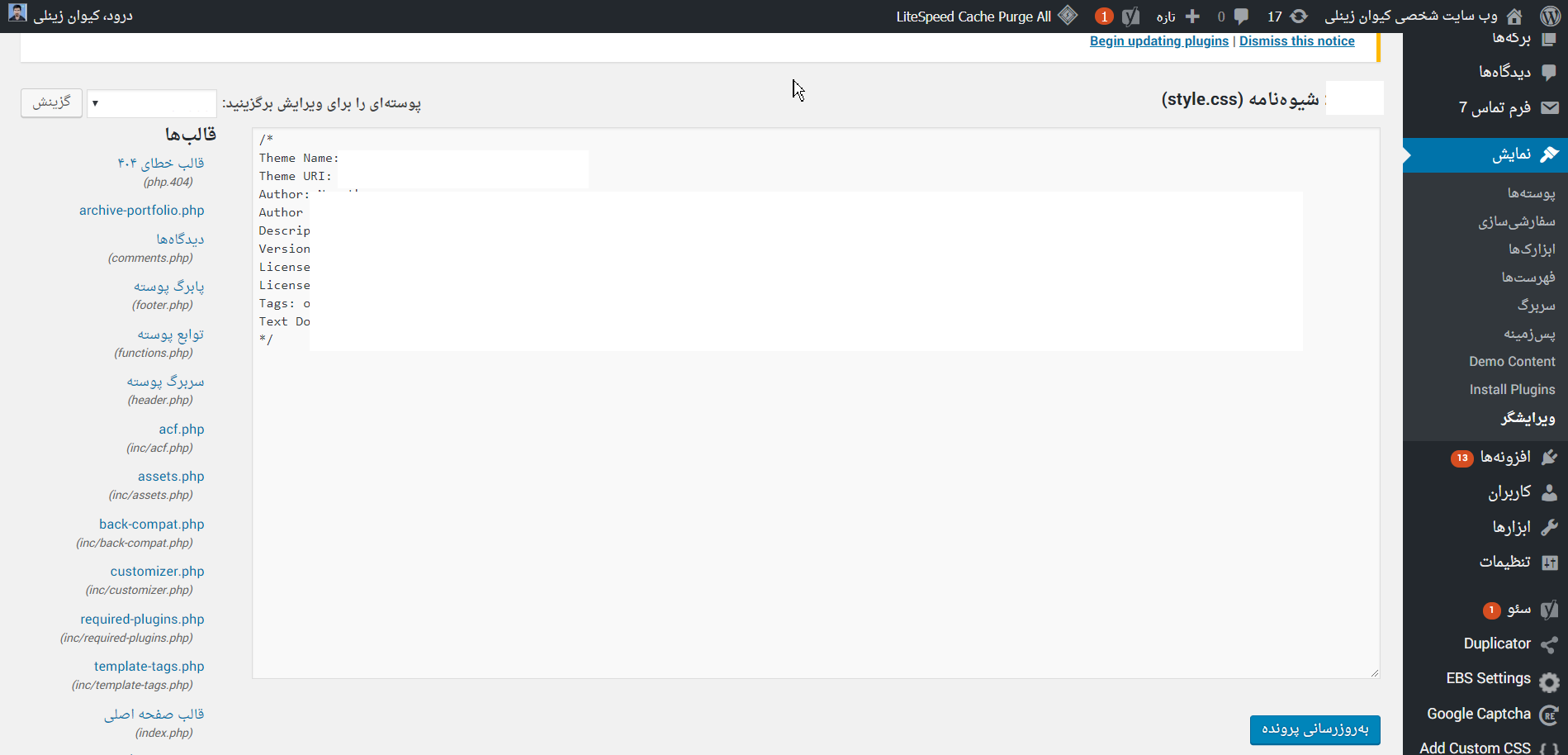
[…] مشاهده فصل پنجم کلیک […]
سلام ما یک گروه تلگرامی برای وردپرس راه انداختیم که کلی
از اساتید هم هستند
خوشحال میشیم شما هم تشریف بیارید.
https://t.me/wpirangroup